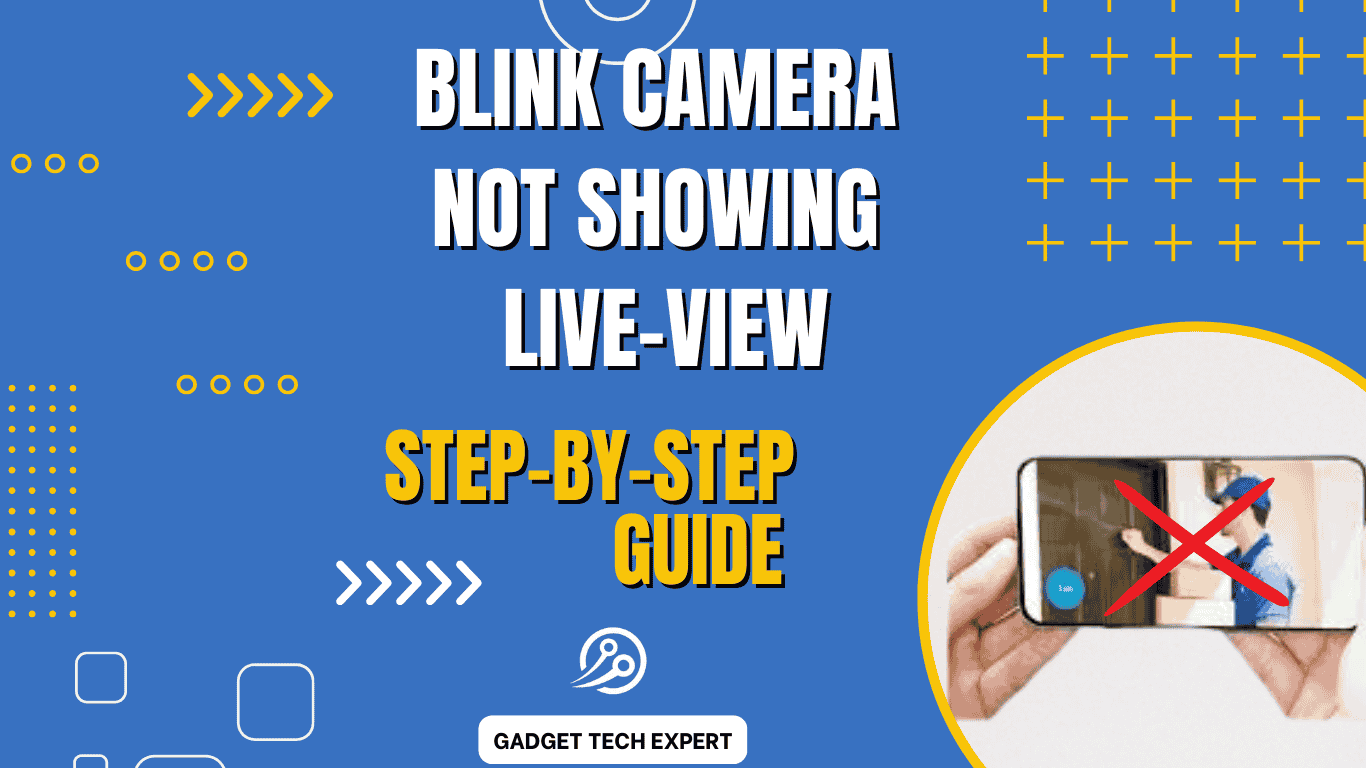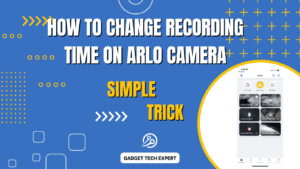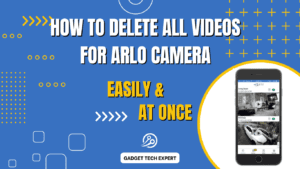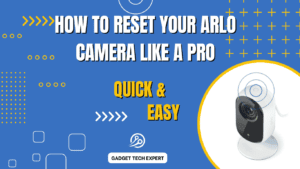Blink cameras are inclined toward convenience and dependability, yet numerous clients face the issue of live-view not showing on their home screen. When you rely on real-time monitoring for security, it can be frustrating. This article will investigate likely causes and give a bit of an investigation manual for resolving this issue.
What is a Blink Camera?
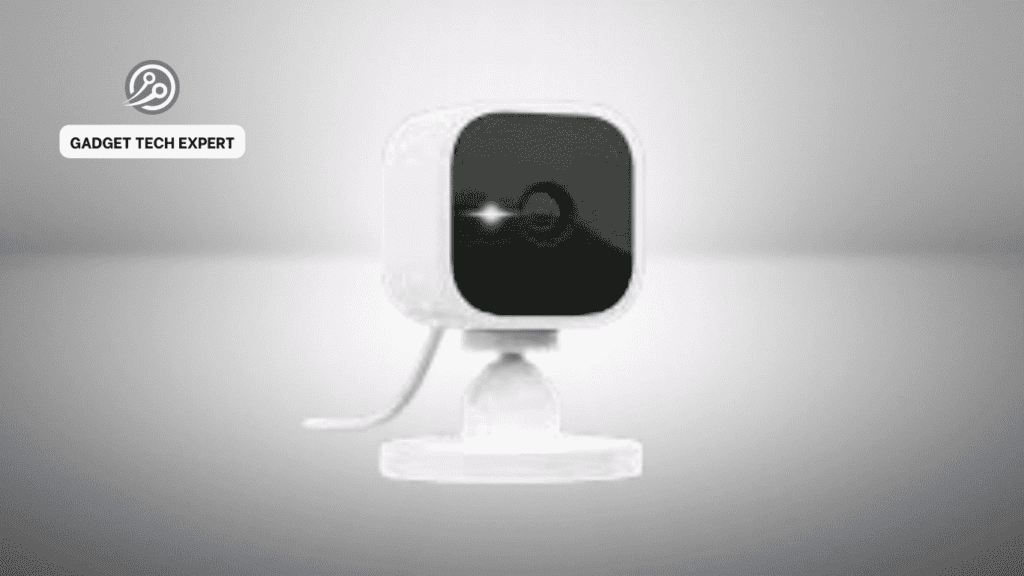
Blink cameras are smaller wireless security gadgets intended to assist you with observing your home with your cell phone. Known for their long battery duration and simple arrangement, these cameras offer factors like movement identification and live-view usefulness.
Understanding the Blink Camera Live-View Feature
With live streaming, you can view live video straight from your Blink camera on your cell phone. This element gives moment knowledge into your home’s environmental factors, assisting you with checking activities like bundle deliveries or pet motions.
Common Reasons Why Blink Camera is Not Showing Live-View on Home Screen

The live-view feature may not appear on your home screen for several reasons, including the following:
Wi-Fi Connection Issues
A common cause is a weak or unstable Wi-Fi connection. To stream video, Blink cameras require a reliable network. Live-view may not load if your Wi-Fi signal is weak or intermittent.
Signal Strength Problems
If your camera is situated a long way from your Wi-Fi switch or obstructed by walls or different obstructions, the sign strength may be lacking for live-view to accurately work.
Network Congestion
At the same time, some gadgets use the web. The extensive network traffic carried by them can dial back your network and restore the camera’s ability to transmit live video.
Battery-Related Problems
If the blank camera’s battery is low, the blank camera’s live view feature will not work properly. If it is low, charge the blink camera battery. Guarantee your camera has adequate ability to appropriately work.
App-Related Issues
The Blink app could also be the source of the issue. An up-to-date application variant or issues with the application cache can keep the live view from showing up.
Step-by-Step Troubleshooting Guide
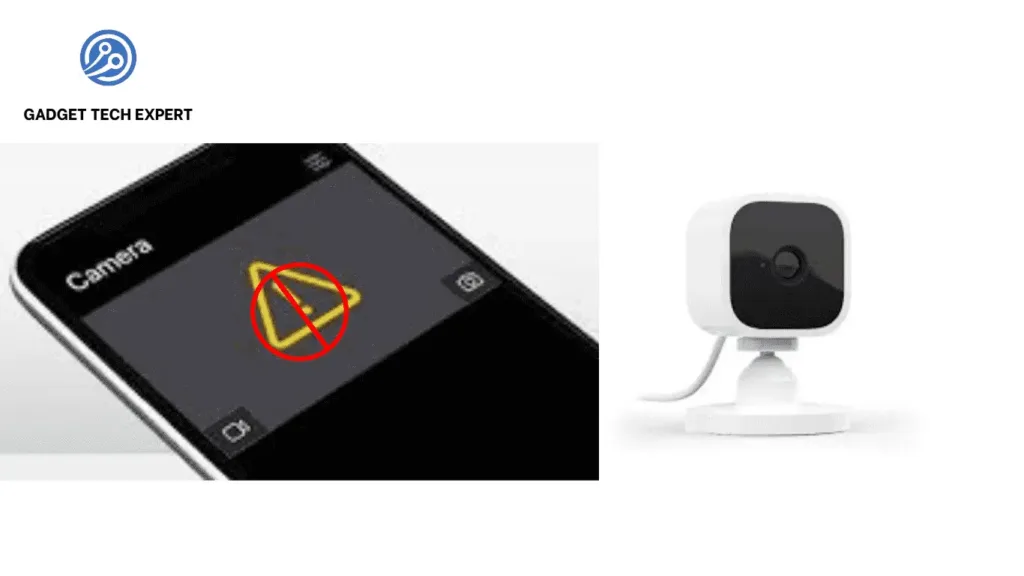
Follow these steps to solve issues with a live view:
1. Check Your Wi-Fi Connection
Make sure that your Wi-Fi connection is strong and stable. Check other instruments for issues that are similar. If required, restart your Wi-Fi router or move the camera closer to boost the signal.
2. Ensure the Camera’s Battery is Charged
Check that the battery power in your Blink camera is sufficient. Change the batteries if necessary to check whether this resolves the live-view issue.
3. Update the Blink App
Check for new updates in your cell phone’s application store. Compatibility issues and live-view-affecting bugs can be fixed by updating the Blink app to the most recent version.
4. App Cache and Data Clear
Clear the app’s data and cache to fix any potential issues. Clear the Blink app’s cache by going to your phone’s settings and finding it there. This may help resolve live-view issues and reset the app.
5. Check and Adjust Camera Settings
In the Blink app, check the settings for your camera. Guarantee that live-view settings and permissions are accurately selected. False settings can keep the live stream from showing.
6. Update the Camera Firmware
The firmware (Software) updates can be found in the Blink app. Staying up with the latest software can remove bugs and improve the camera’s execution, appropriately settling live-view issues.
7. Verify Account and Permissions
Check that the app has the necessary permissions to access live-view and that your Blink account is properly configured. Wrong account settings or authorizations can influence the performance of the Blink camera.
Contact Blink Support
Assuming that you’ve attempted all the issue-solving steps but can’t get to live-view, contact Blink support for further assistance. They can help and recognize resolve any serious issues with your Blink camera or account.
Preventing Live-View Issues in the Future
To restrain common problems in the future, adopt these protective actions:
Regular Maintenance Tips
Make sure your Blink app is up to date and that your camera’s battery is fully charged regularly. To avoid connectivity issues, monitor the strength and stability of your Wi-Fi signal.
Best Practices for Using Blink Cameras
Position your cameras in regions with solid Wi-Fi signals. Update firmware (Software) routinely and clear the application cache regularly to keep up with ideal performance.
Conclusion
While experiencing live-view problems with your Blink camera can be disappointing, following the investigating steps can assist with settling the issue correctly. Proper repairing and remaining up to date on programming and firmware can avoid future problems, guaranteeing your Blink camera keeps on giving solid continuous monitoring.
FAQs
Is live-view accessible on all Blink camera models?
Live-view is accessible on most Blink camera models, yet it’s in every case best to take a look at your particular model’s highlights to affirm.
Why is my Blink not showing Live View?
A weak Wi-Fi network, a dead battery, or problems with the app or firmware might be the reasons why your Blink camera isn’t showing Live View. Check your battery and Wi-Fi connection, and if necessary, update the app and firmware from the app store.
Why is my Blink camera not recording live?
On the off chance that your Blink camera isn’t recording live video, it may be because of incorrect movement detection, low storage, or not properly configured settings. Guarantee movement recognition is on, and your device’s storage isn’t full.
How do I see my live camera Blink?
To see your Blink camera live, open the Blink application on your cell phone, select the camera, and select the “Live View” button.
How to save Live View on Blink camera?
As of now, Blink cameras don’t give an immediate choice to save Live View. On the other hand, you can utilize screen recording on your gadget to store the live footage.
You May Also Be Interested In:
Passionate tech blogger sharing practical tips and solutions about Security cameras and smart gadgets. With a focus on user-friendly guides, Hassan simplifies tech for everyone. Connect with me for more insights!