Why Turn Off Blink Camera?
Switching off your Blink camera can be important for multiple reasons. You may want to preserve battery life or maintain privacy at specific times. This guide will walk you through the process, regardless of the reason.
Recommended Videos
how to turn off blink camera without appAccessing Blink App
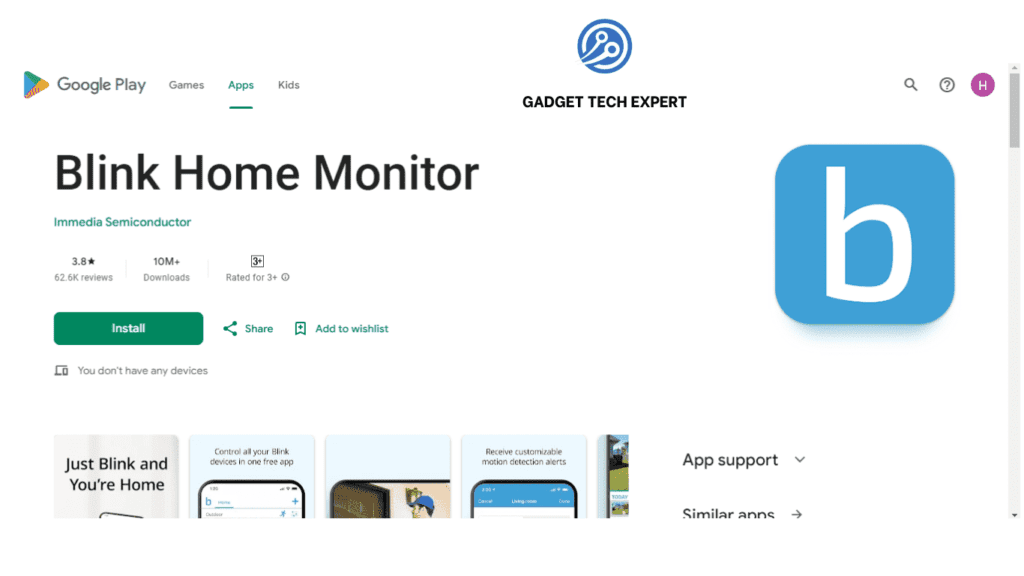
Accessing the Blink app is the first step in switching off your Blink camera. Guarantee your cell phone or tablet is linked to the internet. If prompted, open the Blink app and log in using your abilities.
Navigating to Camera Settings
Go to the camera settings; once you are inside the Blink app. Select the camera you wish to switch off from the home screen to complete this. Tap on the settings symbol, normally descriptive as a gear or cogwheel.
Turning off Motion Detection

A clear method for switching this off is by turning off movement detection. Find the motion detection option in the settings menu. Flip the change to switch off motion detection. When motion is detected, this will prevent the camera from recording.
Turning Off the Camera Using Privacy Mode
One more technique to switch off is by turning on privacy mode. Find the privacy mode option in the settings menu. Turn on the privacy mode to prevent the camera from recording and streaming film.
Powering Off the Camera

You can take out the batteries from the camera to switch it off fully. The battery box is normally positioned at the back of the camera. Open the compartment (box) and take out the batteries. This will switch off your camera.
Applying the Sync Module
You can switch off your this using the Sync Module. Go to the Sync Module settings when you launch the Blink app. Select the option to stop the Sync Module. By performing this action, all module-connected cameras will be switched off.
How to Plan Camera Activity
For a further auto approach, think about scheduling your camera’s action. In the Blink application, go to the scheduling segment. The times when you want the camera to be inactive can be set. Along these guidelines, your camera will automatically switch off during those periods.
Comparison Table
| Feature | Blink Camera | Troubleshooting Tips |
| Power Button | Yes | Press and hold the power button until the LED turns off. |
| App Control | Yes | Use the Blink app to disable the camera. |
| Battery Removal | No | Batteries cannot be easily removed. |
| Sync Module Power | Yes | Unplug the Sync Module from power. |
| Wi-Fi Disconnect | No | No physical cover to obstruct the lens. |
| Physical Cover | No | No physical cover to obstruct lens. |
Troubleshooting Tips:
- Look at Power Connection: Ensure the camera is appropriately connected or the batteries are charged enough.
- Restart Sync Module: Turn off and turn on the Sync Module to reset it.
- Check App Settings: Guarantee the camera isn’t set to “Armed” mode in the Blink application.
- Update Software: Check whether the cameras and the Sync Module’s firmware (Software) have been updated.
- Reconnect Wi-Fi: If you are using Wi-Fi, check to see that your camera is linked and has a strong signal.
- Contact Support: If problems remain, seek help from Blink customer support.
FAQs
How to turn the Blink camera off without Parents Knowing?
This way to turn off the blink camera without parents knowing:
- Physically power off the camera: Find the power supply linked to this and unplug it to switch off the appliance. Remove the batteries from models that run on batteries to turn them off.
How do you turn the Blink camera off when home?
- Make use of the Blink app: Launch the app, go to the camera settings, and set the camera to “Disarmed” mode. Motion detection and recording will be switched off by doing this.
- Physical methods: You can also switch off the camera by removing its batteries or unplugging it from a power supply.
Can you turn the Blink cameras on and off distantly?
- Yes, by using the Blink app: You can distantly turn on and off Blink cameras using the Blink app. For this, go to the Blink application, in the camera settings, select either “Armed” or “Disarmed” to turn off or on the camera distantly.
How do I stop the Blink camera from recording Live View?
- End Live View session: To prevent the Blink camera from recording Live View, leave the Live View meeting in the Blink application by turning on the “Stop” button.
- Disable recording for Live View: In the Blink application, you can change the settings to stop recording during Live View meetings.
How do I stop my Blink camera from motion detection?
- Turn off motion detection in the app: Explore the Blink application, select the camera, and switch off the movement detection option.
- Use privacy zones: Make privacy zones inside the Blink application to remove explicit regions from movement identification.
When is the green light blinking?
The green light on your Blink camera blinks during:
- Network Connection Issues: This is facing connectivity issues with your Wi-Fi network.
- Setup Mode: The camera setup is not completed properly or reconfigured.
- Firmware Updates: It flashes green when this is updating its software. Blink Camera flashes red if there is no network
You will be able to control when and how your Blink camera records based on your desires and conditions to the different management options given by these methods.
How to stop Blink’s camera from recording?
- Disable motion detection: Disable motion detection by turning off motion detection in the camera settings option of the app. This will keep the camera from recording when it identifies motion.
- Set schedules: You can specify times when you do not want the camera to record by using the Blink app’s scheduling element.
Conclusion
There are a few different ways to switch off your Blink camera, which is a clear-cut method. Each method is easy and useful, whether you take out the batteries, use privacy mode, or stop motion detection. Make sure your camera is switched off when you want it by following these methods.
You May Also Be Interested In:
Passionate tech blogger sharing practical tips and solutions about Security cameras and smart gadgets. With a focus on user-friendly guides, Hassan simplifies tech for everyone. Connect with me for more insights!

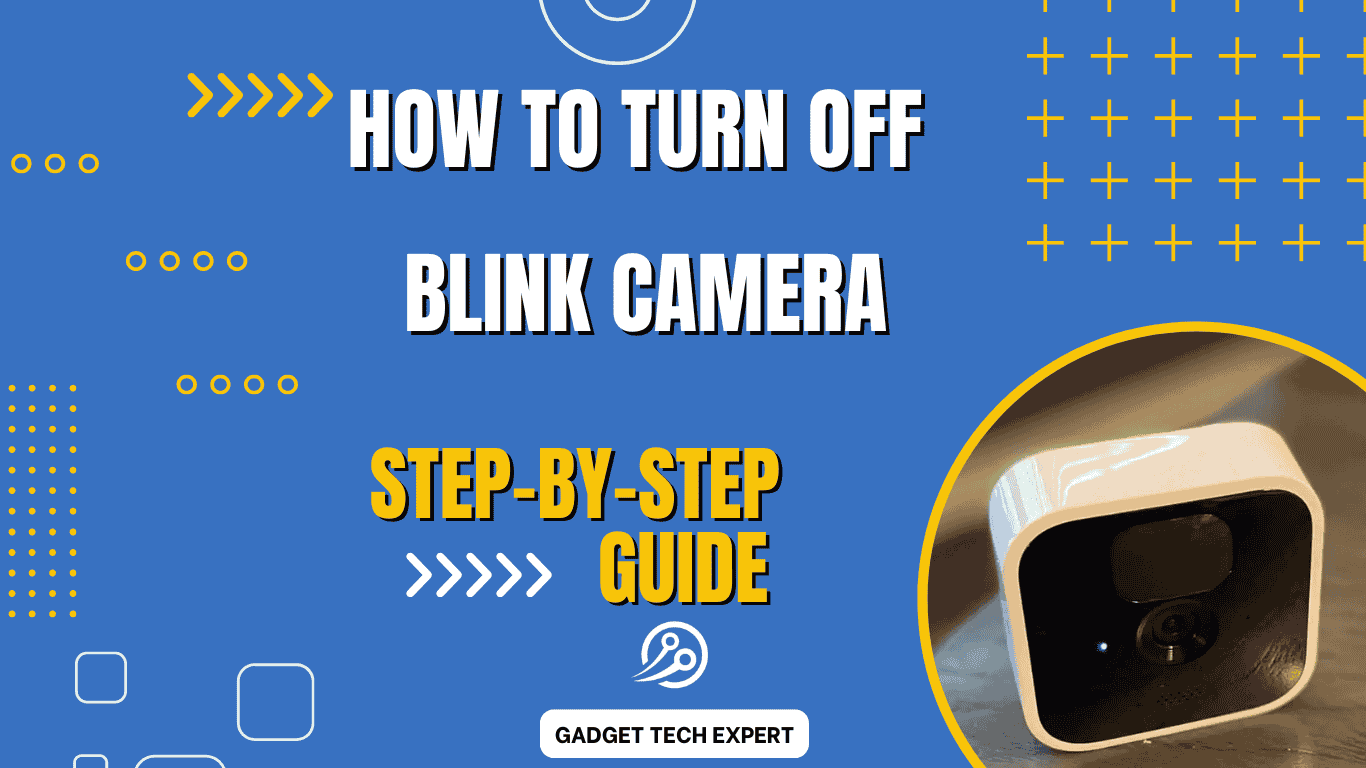
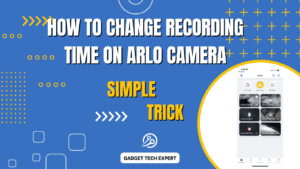
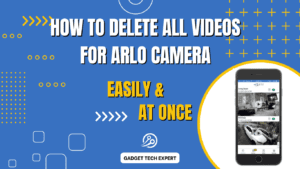
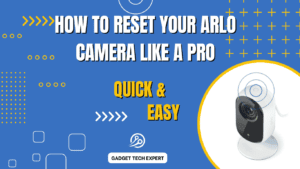

I’m gone to inform my little brother, that he should also visit
this webpage on regular basis to get updated from hottest gossip.
That’s great! I’m sure your little brother will enjoy staying updated with the latest news. Thanks for sharing the page with him! 😊